윈도우 클립보드 보는법
반응형
SMALL

윈도우 클립보드 보는법
메타 제목
윈도우 클립보드 보는법 - 쉬운 가이드로 활용법 알아보기
메타 설명
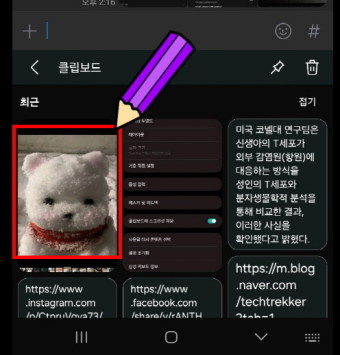
윈도우 클립보드 보는법과 관리 방법을 자세히 설명합니다. 복사한 내용을 빠르게 확인하고 활용하는 팁을 알아보세요.
소개
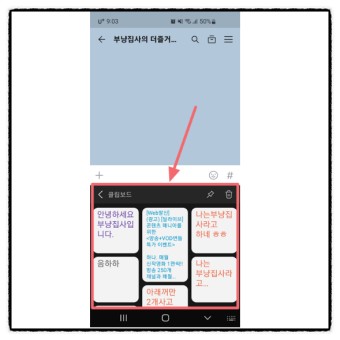
윈도우에서 텍스트나 이미지를 복사했을 때, 복사한 내용이 어디로 가는지 궁금하셨나요? 바로 클립보드입니다! 클립보드는 임시 저장소로 복사한 내용을 저장해두고 필요할 때 불러올 수 있는 강력한 기능입니다. 이번 글에서는 윈도우 클립보드를 확인하고 관리하는 방법을 쉽고 자세히 알려드리겠습니다.
1. 윈도우 클립보드란?

클립보드는 복사(Ctrl+C)하거나 잘라내기(Ctrl+X)한 내용을 임시로 저장하는 공간입니다. 이 내용을 붙여넣기(Ctrl+V)할 때 사용됩니다.
2. 클립보드 보기의 필요성
클립보드 기록을 확인하면 복사했던 내용을 다시 찾는 데 유용합니다. 실수로 복사한 내용을 잃어버려도 기록이 남아 있다면 쉽게 복구할 수 있습니다.
3. 클립보드 기능 활성화 방법
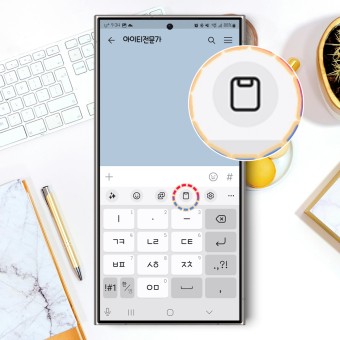
- 설정 열기: 윈도우 + I 키를 눌러 설정을 엽니다.
- 시스템 선택: "시스템"을 클릭합니다.
- 클립보드 선택: 왼쪽 메뉴에서 "클립보드"를 선택합니다.
- 기록 켜기: "클립보드 기록" 스위치를 켭니다.
4. 클립보드 확인 방법
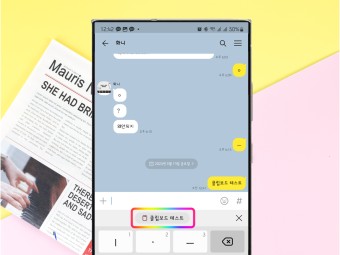
- 단축키 사용: 윈도우 + V 키를 누르면 클립보드 기록 창이 열립니다.
- 클립보드 보기: 복사한 텍스트, 이미지 등이 나열됩니다.
5. 클립보드 기록 관리하기
- 개별 삭제: 특정 항목 위에서 클릭 후 "삭제" 선택
- 전체 삭제: 기록 창 상단의 "모두 지우기" 버튼 클릭
6. 클립보드 사용 사례

- 업무 자료 관리: 여러 텍스트 조각 복사 후 순차적으로 붙여넣기
- 이미지 복사: 스크린샷을 빠르게 복사하고 편집
7. 클립보드 동기화 설정
- 클라우드 동기화: 동일한 마이크로소프트 계정으로 여러 기기 간 기록 동기화
8. 개인 정보 보호 팁

- 비공개 정보 관리: 비밀번호나 민감한 정보는 복사하지 않는 것이 안전합니다.
- 정기적 삭제: 기록을 주기적으로 삭제하여 보안을 강화하세요.
9. 클립보드 오류 해결법

- 윈도우 업데이트 확인: 최신 업데이트 설치
- 시스템 재시작: 간단한 재부팅으로 문제 해결 가능
- 기능 재활성화: 설정에서 기능을 다시 켜보세요.
결론
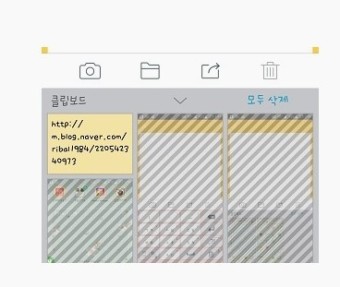
윈도우 클립보드는 일상에서 필수적인 도구입니다. 사용 방법을 익히고 잘 관리하면 업무 효율이 크게 향상됩니다. 위 가이드를 참고해 클립보드 기능을 최대한 활용해 보세요.
자주 묻는 질문 (FAQ)

- 윈도우 클립보드 기록은 얼마나 오래 저장되나요?
- 컴퓨터를 재시작하면 기록이 삭제됩니다. 클라우드 동기화를 설정하면 일부 항목은 유지될 수 있습니다.
- 복사한 내용이 클립보드에 안 나타나면 어떻게 하나요?
- 설정에서 클립보드 기록이 활성화되어 있는지 확인하세요.
- 클립보드 기록을 삭제하면 복구할 수 있나요?
- 삭제된 클립보드 기록은 복구할 수 없습니다.
- 클립보드에 최대 몇 개의 항목이 저장되나요?
- 최대 25개의 항목이 저장되며 새 항목이 추가되면 오래된 항목이 삭제됩니다.
- 모바일 기기와 동기화할 수 있나요?
- 마이크로소프트 계정으로 로그인하면 모바일 기기와도 동기화할 수 있습니다.



LIST
댓글